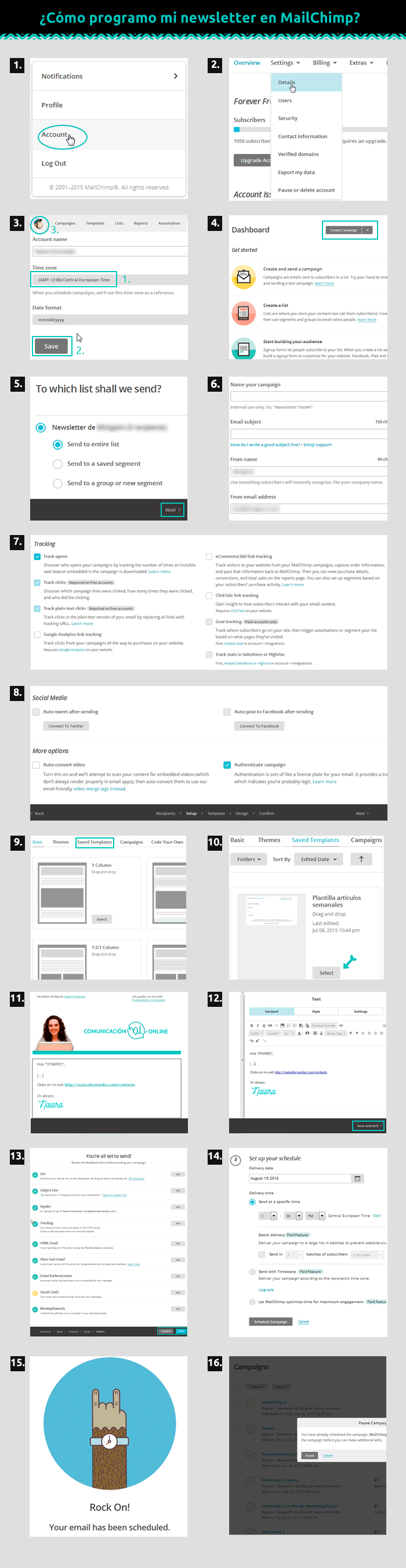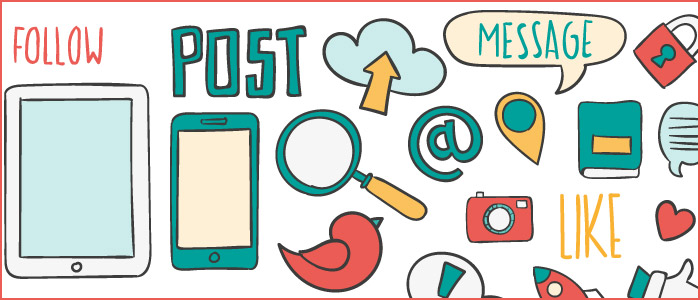Vuelvo a la carga con MailChimp, esta vez para explicarte cómo programar los envíos de tu newsletter. Ya aprendiste anteriormente cómo crear tu cuenta, tu lista y tus formularios, así como a definir tu plantilla. Pues te diré que las pautas que tienes que seguir hoy son mucho más sencillas y rápidas. Aunque en realidad eso era lo que buscábamos con los pasos anteriores, automatizar parte del trabajo para que cada envío de newsletter no suponga una ardua tarea.
Verás que son 16 los pasos a seguir, pero ten en cuenta que los tres primeros sólo los tendrás que realizar la primera vez que programes tu envío, y el último únicamente en el caso de que quieras modificar una newsletter ya programada.
¿Preparad@ para empezar?
¿Cómo programo mi newsletter en MailChimp?
Para que te resulte más sencillo seguir los pasos que te planteo, te recomiendo abrir en nueva ventana/pestaña la infografía que acompaña al artículo que encontrarás en la parte inferior.
1. Antes de empezar es primordial adaptar la zona horaria al lugar desde el que vayas a publicar, ya que si no lo haces el envío se realizará en la hora que esté asignada por defecto.
Para ello tienes que pinchar en la parte superior derecha sobre tu nombre, y se te desplegará un menú donde debes elegir “Account”.
2. Te llevará a una nueva pantalla que tiene el siguiente menú: Overview, Settings, Billing… Pincha sobre “Settings” y después en “Details”.
3. A continuación verás parte de los datos de tu cuenta como tu nombre, formato de fecha, etc. En “Time Zone” tienes que elegir la zona horaria que va acorde a tu país, en el caso de España (GTM + 2:00) Central European Time. Si tienes dudas sobre cuál elegir puedes consultarlo en la página oficial de Greenwich Mean Time.
Una vez elegido le das a “Save” y después pinchas sobre el logo de MailChimp (el chimpancé) para volver a la página inicial.
4. Ya estás en el incio y puedes comenzar a programar tu envío. Para ello tienes que pulsar sobre “Create Campaign”, verás que hay dos posibilidades de pincharlo, una en la parte superior y otra en el menú de “Get started”, elige la que más rabia te dé.
5. Verás que seguidamente te pregunta a quién de tu lista quieres enviar tu newsletter, dándote la oportunidad de elegir segmentos concretos (muy útil si por ejemplo has hecho una diferenciación entre tus compradores habituales/posibles compradores, y quieres enviarles diferentes notificaciones), toda la lista, e-mails concretos… Lo más habitual es elegir toda la lista, aunque dependerá de cuáles sean tus objetivos. Una vez lo decidas pinchas en “Next”.
6. A partir de este momento empiezas a rellenar los datos del envío. Primeramente tienes que introducir un nombre que identifique la campaña en “Name your campaign”. Es mejor que utilices nombres concretos, ya que será lo que identifique a cada una de tus campañas de e-mail, y cuando el tiempo pase y el número aumente tiene que resultarte sencillo encontrarla por su nombre.
A continuación tienes que darle un nombre al asunto de tu envío en “Email subject”, definir el nombre del remitente en “From name” y el e-mail que quieres que aparezca como remitente “From email address”.
En el lateral derecho verás que hay una opción que es de pago que dejaremos inactiva, y justo debajo hay un campo que te recomiendo activar “Personalize the “To:” field”. Esto permitirá que tu e-mail se personalice de la siguiente manera: “Para: Naiara”, sonando mucho más cercano para tus usuarios. Sólo tienes que incluir la mergetag del nombre para que te funcione: *|FNAME|*. Si quieres que vaya con apellido quedaría de la siguiente manera: *|FNAME|**|LNAME|*.
7. En el siguiente apartado entran en juego las métricas. Es imprescindible que tengas activas las siguientes:
- Track opens: cuenta cuántas veces abren tu e-mail tus suscriptores.
- Track clicks: contabiliza cuántas veces se clicka en los enlaces de tu e-mail.
- Track plain text clicks: contabiliza los clicks en el caso de que tu e-mail no se vea como HTML sino cmo texto
Otra opción que puede resultarte útil es activar «Google Analytics link tracking», de esta manera podrás llevar el seguimiento de aperturas y clicks de tus newsletters directamente desde tu cuenta de Google Analytics.
El resto de posibilidades son optativas y dependerá de tus necesidades.
8. Tienes la posibilidad de publicar en Twitter y Facebook tu newsletter si pinchas sobre “Auto-tweet campaign” o “Auto post to Facebook after sending”. Yo no lo suelo utilizar, ya que prefiero publicar en las redes sociales con otro tipo de herramientas, pero quizás para ti sea una buena opción, piénsalo.
Si has incluido algún vídeo no dudes en activar la casilla “Auto-convert video” y nunca olvides pinchar sobre “Authenticate campaign”, ya que te proporcionará un identificador rastreable que indicará que es un e-mail legítimo.
Todo listo, así que ahora pulsa en “Next”.
9. Ahora es el momento de elegir la plantilla para componer el mensaje. Te salen por defectos las básicas, como tu ya tienes tu propia plantilla tendrás que pinchar sobre “Saved Templates”.
10. A continuación verás la plantilla que guardaste en su día, sólo tienes que pinchar sobre «Select» y se te abrirá automáticamente.
11. En el lateral izquierdo verás una previsualización de cómo va a quedar tu mensaje cuando sea enviado. Los aspectos básicos no los tendrás que modificar porque ya lo habrás hecho cuando creaste la plantilla, así que lo primordial será redactar el texto que quieres enviar. Para ello sobre el campo del texto pincha en el lápiz (edit).
12. Esto te permitirá modificar el texto en el lateral derecho, donde podrás redactar el cuerpo del mensaje, incluyendo enlaces a tu web, destacando palabras en negrita, subrayado, etc. igual que un editor de texto normal. Para comprobar que todo está en orden puedes pulsar en la parte superior sobre “Preview and test” y elegir entre las diferentes posibilidades: hacer un preview, enviarte un email de prueba, etc.
Cuando tengas claro que todo está correcto (comprueba las faltas de ortografía y que todos los enlaces funcionen correctamente) pincha en “Next”.
13. Te aparecerá un listado que te marcará con ticks en verde y blanco que todo está correcto (si no has activado las casillas de redes sociales te aparecerá en ocre el correspondiente a “Social Cards”, puedes obviarlo). Esto quiere decir que todo está listo para enviarse.
14. Si quieres enviarlo en este mismo instante pulsa sobre SEND, si por el contrario lo quieres programar, tienes que pinchar en SCHEDULE. En la parte inferior se te desplegará un menú donde podrás elegir fecha y hora exacta, selecciona el que creas conveniente, revisa que todo esté bien y dale a “Schedule Campaign”.
15. La mano del chimpancé te avisará de que todo está listo para publicarse. Ahora toca esperar a que llegue el ansiado momento y así comprobar que todo ha ido bien, que seguro que sí 😉
16. Si por lo que fuera tuvieras que cambiar algo antes del envío, no te agobies cuando veas que no lo puedes modificar, hay una solución. Vete a “Campaigns” y sobre la campaña que tienes programada pulsa en “Pause and edit”. Te saltará una pantalla que te recuerda que estás pausando la campaña, le das a “Pause” y podrás modificar lo que creas conveniente. Eso sí, luego recuerda volver a programarla o sino no se publicará.
Esto es todo amigos. Ya tienes la llave para comenzar la gran aventura del email marketing con MailChimp. Aunque no creas que ya lo sabes todo, después entra en juego otra etapa en la tendrás que analizar los resultados.
Te dejo hasta la próxima donde nos adentraremos en la parte de la analítica, así que atento a mis próximas publicaciones porque el tutorial de MailChimp no termina aquí.
- Tutorial DFP SM: Líneas de pedido – Configuración - 10 agosto, 2016
- Tutorial DFP SM: Líneas de pedido - 27 julio, 2016
- Tutorial DFP SM: Pedido y líneas de pedido - 13 julio, 2016