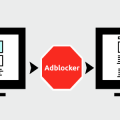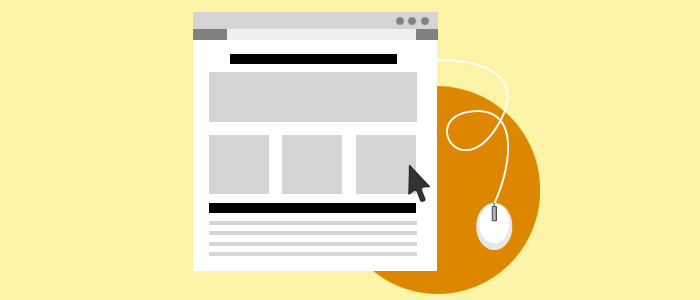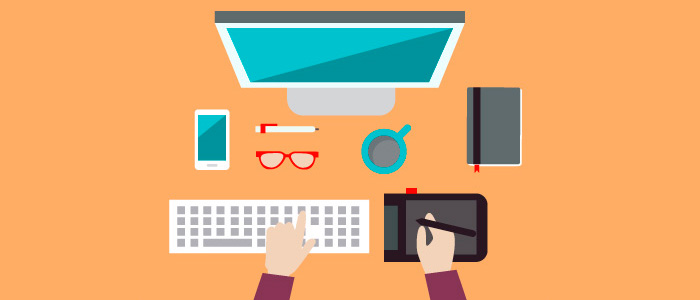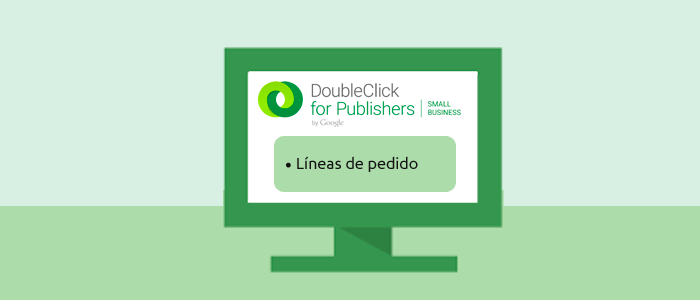
En el último artículo relativo a DoubleClick for Publishers – Small Business (DFP SM), te explicaba por un lado cómo estaban estructurados los pedidos y las líneas de pedido, y por otro, cómo crear un nuevo pedido.
Esta vez te voy a contar cómo crear una nueva línea de pedido, y dado que la creación de ésta forma parte del proceso de creación del propio pedido, el artículo anterior es de obligada lectura.
Antes de empezar quiero aclarar que por la complejidad de los conceptos, así como por tratarse de un paso primordial en el tráfico de una campaña online, el proceso completo de creación de una línea de pedido lo explicaré a lo largo de diferentes artículos.
En el primero de ellos, y que estás leyendo en este momento, te voy a contar cómo rellenar los campos básicos, que son muy similares a los que ya vimos en el pedido.
Más adelante me adentraré en la configuración, el ajuste de entrega y la segmentación.
Empecemos…
1. ¿Cómo creo una línea de pedido en DFP?
Tienes dos opciones:
A) Si acabas de crear el pedido desplázate hacia abajo y rellena la información de la línea de pedido.
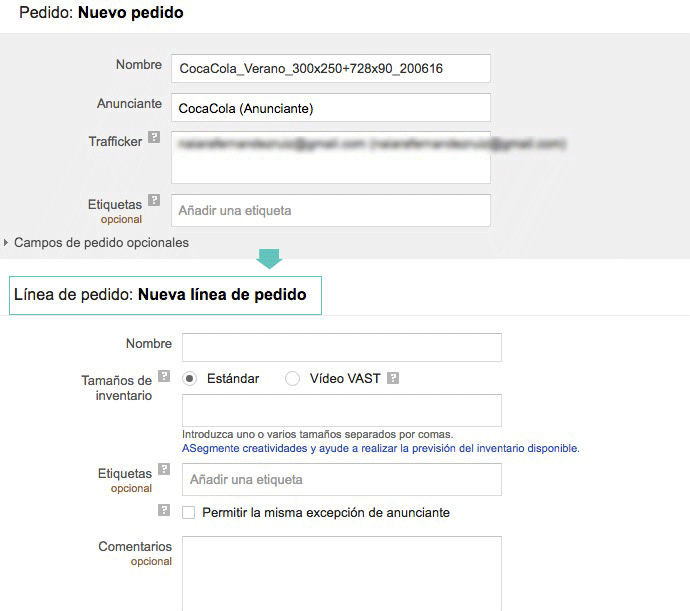
En el caso de quieras añadir más líneas de pedido lo podrás hacer más adelante, de la forma que te explico en la opción B.
B) Imagina que ya tenías el pedido creado con sus correspondientes líneas de pedido y ahora te gustaría añadir una nueva.
Posiciónate dentro de dicho pedido y haz click en el botón “Nueva línea de pedido” situado arriba.
De esta forma, te redireccionará a la pantalla “Nueva línea de pedido”.
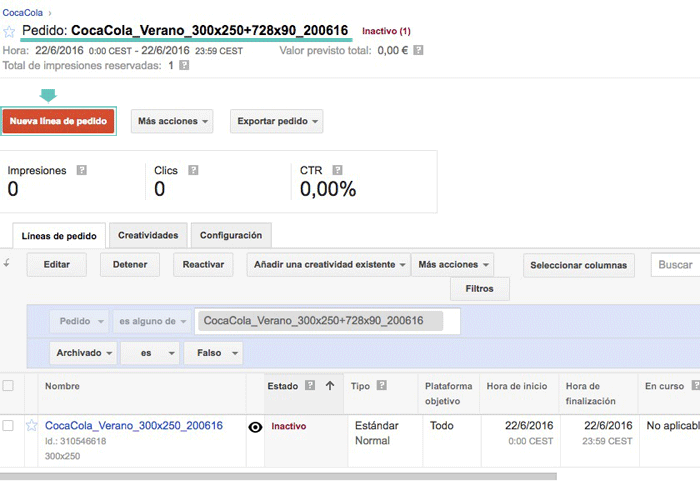
2. Nombre del pedido
Una vez dentro de la línea de pedido, elige un nombre identificativo que sea único en el pedido.
En mi caso, siguiendo el ejemplo de la campaña de Coca Cola que te explicaba en el post de los pedidos, voy a crear una línea de pedido que se usará para un robapáginas 300×250, así que le voy a llamar:
CocaCola_Verano_300x250_20062016/25062016
*Como ves, para la nomenclatura he seguido la estructura que te expliqué en el artículo anterior: Anunciante_Pedido_Lineadepedido_Fecha
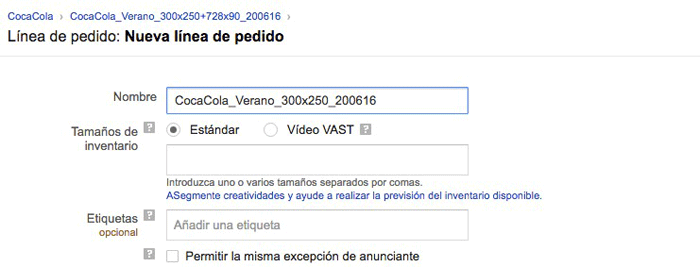
3. Tamaños de inventario
En el siguiente paso tienes que definir el tamaño del anuncio o la creatividad que se va a publicar.
Por defecto está seleccionada “Estándar”, ya que es la que se utiliza para publicidad de escritorio, móvil y nativa.
Si lo que quieres es crear una línea de pedido para un spot, deberás cambiarla por “Vídeo VAST”.
En el primero de los casos tendrás que elegir el tamaño de la creatividad, verás que cuando empiezas a escribir se despliega un menú.
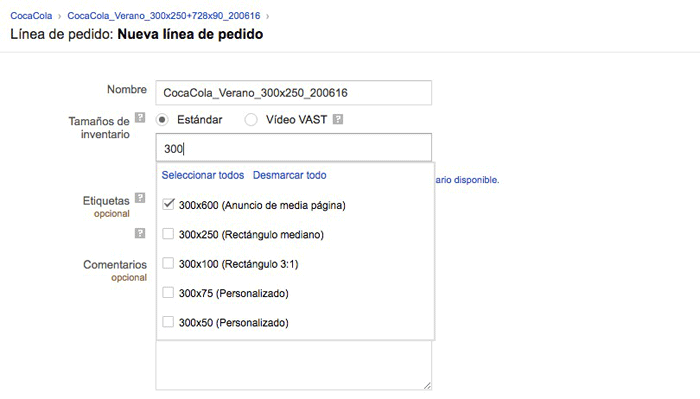
Si por el contrario, eliges vídeo, en la parte izquierda eliges el tamaño del spot y en la parte derecha el tamaño del banner que se mostrará junto al vídeo.
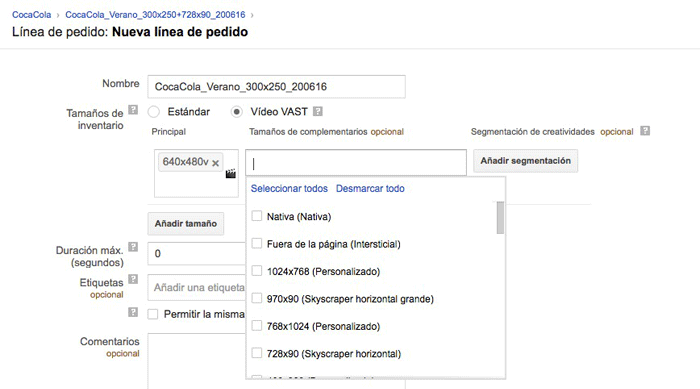
Las creatividades complementarias son opcionales, sirven para que el anuncio de vídeo aparezca acompañado.
Si añades varios tamaños ten en cuenta que esto afectará a la publicación de las líneas de pedido, en función de la configuración “Mostrar creatividad” de la página que elijas (lo veremos en un artículo posterior)
4. Etiquetas
Las etiquetas se crean en la pestaña de «Administrador» y se pueden aplicar tanto a las líneas de pedido como a los pedidos en el campo etiquetas.
Tipos de etiquetas:
- Exclusión de competencia: para impedir que las líneas de pedido de los competidores se muestren en la misma página al mismo tiempo.
- Exclusión de anuncios: para evitar que determinadas categorías de líneas de pedido se ejecuten en ciertas partes del contenido.
- Límite de frecuencia de bloques de anuncios: para que una línea de pedido no se muestre con demasiada frecuencia en un bloque de anuncios.
¿Cómo se crean las etiquetas?
1. Vas a Administrador —> Etiquetas —> Nueva etiqueta
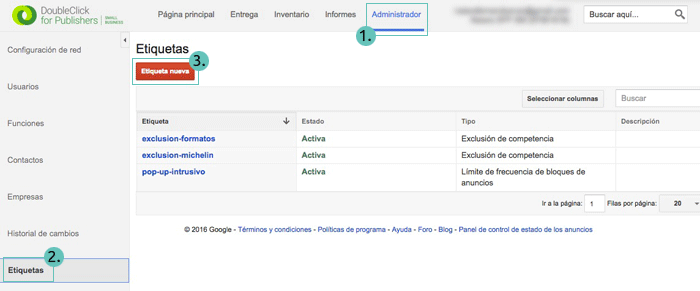
2. Escribes un nombre para la etiqueta y seleccionas el tipo
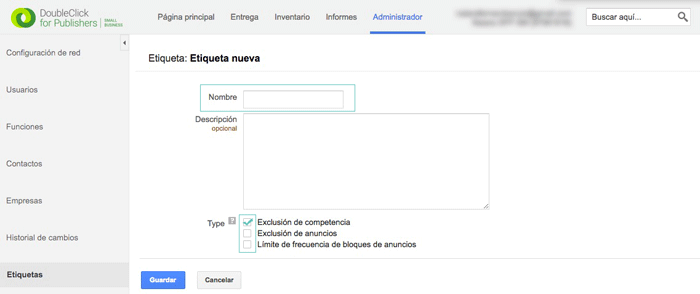
Una vez creada, vuelves a la línea de pedido correspondiente y al teclear en el campo de etiquetas verás que te aparece.
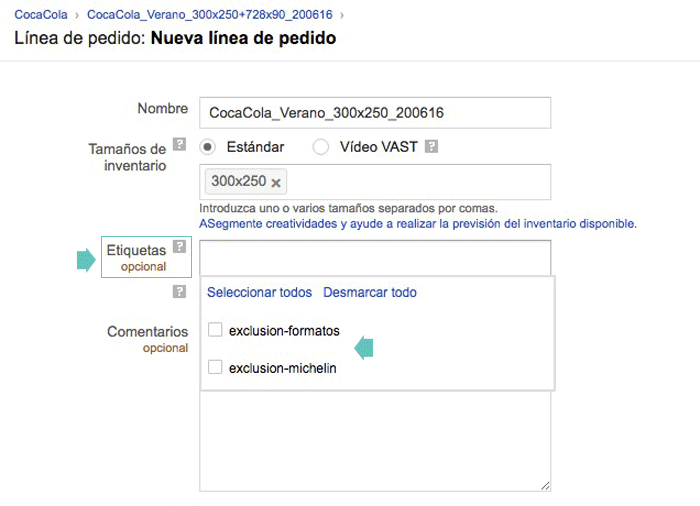
A tener en cuenta para las etiquetas:
A) Una vez creada la etiqueta de “Límite de frecuencia de bloques de anuncios” debes ir a Inventario —> Bloque de anuncios —> Posicionarte sobre el bloque de anuncios deseado —> Aplicar la frecuencia que estimes necesaria para esa etiqueta
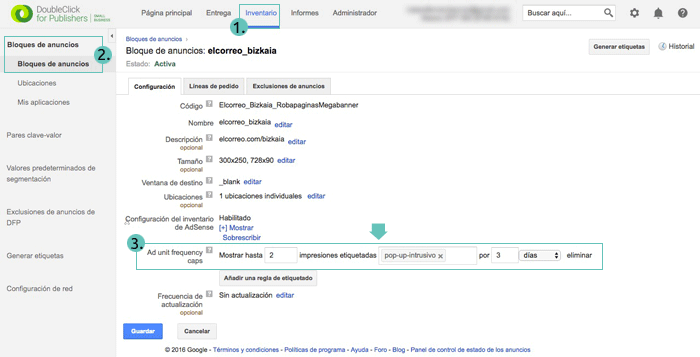
Una vez hecho esto deberás asignar la etiqueta a nivel de “Creatividad” en lugar de a nivel de “Línea de pedido”:
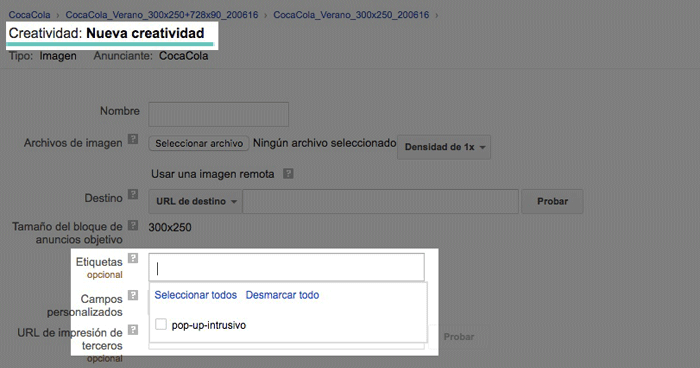
B) En el caso de la exclusión de competencia, tienes que asignar la misma etiqueta a las líneas de pedido de todos los anunciantes que compiten
5. Permitir la misma excepción de anunciante
Seleccionar “Permitir la misma excepción de anunciante” significa que cuando se aplican etiquetas de exclusión competitivas que podrían generar restricciones, esta línea de pedido podrá mostrarse en una página con otras del mismo anunciante.
En el caso de que no se haya aplicado ninguna etiqueta, esta línea de pedido se puede publicar junto con cualquier otra.
Si no quieres que se muestren varias líneas de pedido del mismo anunciante al mismo tiempo, deja esta casilla sin marcar.
7. Campos personalizados
Los campos personalizados proporcionan más funciones para organizar los informes.
Si deseas aplicar filtros más concretos a las líneas de pedido de un informe, puedes crear un campo personalizado en la pestaña Administrador, aplicarlo a la línea de pedido, y así cuando ejecutes un informe, seleccionar el campo personalizado que quieres incluir.
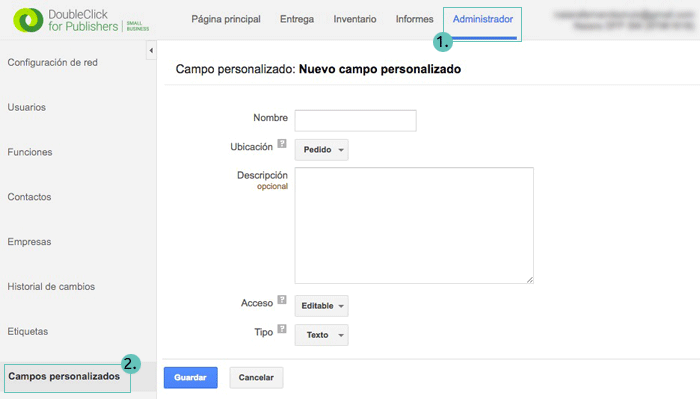
Conclusión
Bueno hasta aquí hemos visto la parte «fácil» de las líneas de pedido. Quizás te aturulle un poco al principio, pero te recomiendo que lo releas varias veces para que vayas asimilando conceptos y puedas así sacar el máximo partido de DFP SM.
En el próximo artículo veremos los diferentes tipos de líneas de pedido (estándar, patrocinio, red, etc.), comprendiendo así cómo se servirá una campaña según qué opción escojas.
Practica lo explicado hasta el momento, y si te surge alguna duda, te espero en los comentarios 😉
- Tutorial DFP SM: Líneas de pedido – Configuración - 10 agosto, 2016
- Tutorial DFP SM: Líneas de pedido - 27 julio, 2016
- Tutorial DFP SM: Pedido y líneas de pedido - 13 julio, 2016