Esta semana te traigo un tutorial sobre MailChimp, una de las herramientas de email marketing más utilizadas, en el que te voy a explicar cómo crear una cuenta, cómo generar una lista de suscriptores y cómo configurar los formularios de suscripción. Existen otros proveedores de servicios de correo electrónico como AWeber o Mailrelay, pero en este artículo no voy a entrar en comparaciones. Sin embargo sí te diré que me decanté por MailChimp porque me parece muy potente, tiene un buen soporte y además es gratuito (hasta los 2.000 suscriptores). Si me estás leyendo y no sabes qué es MailChimp, a continuación incluyo una breve explicación.
¿Qué es MailChimp?
Es una herramienta que te permite enviar mensajes vía correo electrónico a aquellos clientes o potenciales clientes que están suscritos a tu newsletter, es decir, aquellos que han aceptado recibir tus actualizaciones del blog periódicamente (semanalmente, diariamente, etc.). Al igual que Feedly, MailChimp también es una vía muy buena para conseguir seguidores que pueden convertirse en futuros clientes.
¿Cómo creo una cuenta en MailChimp?
A continuación te voy a enseñar los pasos a seguir para crear una cuenta en Mailchimp:
- Entras en MailChimp y en la parte superior derecha pinchas en “Sing Up Free”.
- A continuación te aparecerá una pantalla en la que tendrás que incluir tu e-mail, usuario (username) y contraseña (password).
Es importante que tengas en cuenta que la contraseña tiene que tener al menos un carácter en minúscula (one lowercase carácter), un carácter en mayúscula (one uppercase character), un número (one number), un carácter especial como por ejemplo un guión (one special character) y un mínimo de ocho caracteres en total (eight characters minimum). Si no cumples con los requisitos no te permitirá crear la cuenta.
A continuación clicka en “Create My Account”.
- Te aparecerá un mensaje de agradecimiento por la creación de la cuenta al mismo que tiempo que te llegará un e-mail a tu bandeja de entrada.
- Consulta tu e-mail, donde deberás encontrar en tu bandeja de entrada un mensaje con este asunto: “Activate your MailChimp account” (si no lo encuentras quizás esté en tu carpeta de spam). Una vez abierto sólo tienes que pinchar en “Activate Account”.
- Se te abrirá una nueva ventana en el navegador en la que se te pedirá la confirmación de que eres humano. Pincha en “No soy un robot” y después en “Confirm Signup”.
- A continuación tendrás que incluir todos los datos relativos a tu cuenta:
Nombre | Apellido | E-mail
Una serie de preguntas relativas a tu empresa
Empresa | Web
Dirección | Ciudad | Provincia | Código postal | País
Tipo de industria
Zona horaria (si estás en España tienes que elegir Central European Time)
Tu foto de perfil
Opción de suscribirte a MailChimp
Una vez rellenado pinchas en “Save And Get Started”.
¿Cómo creo una lista de suscriptores?
Una vez creada tu cuenta en MailChimp, el siguiente paso a seguir es generar tu lista de suscriptores.
- Tras clickar en “Save And Get Started” te aparecerá la pantalla de Dashboard desde la que podrás crear una campaña, crear una lista, personalizar los formularios o invitar a otros usuarios. Antes de configurar una campaña, primero tienes que tener una lista a la que enviarla, para ello pincharás en “Create a list” o en su defecto en “List” (en la parte superior izquierda).
- En la siguiente pantalla te informa de que no tienes ninguna lista, por tanto, pulsarás sobre “Create List”.
- A continuación tienes que incluir los datos de la lista:
List name: Es el nombre que tendrá tu lista, por ejemplo en mi caso: “Newsletter del Blog de Naiara Fernández”.
Default “from” email: El e-mail que aparecerá cuando envíes las newsletter.
Default “from” nombre: El nombre que consta como remitente en el e-mail que envías a tus suscriptores.
Remind people how they got on your list: En este apartado debes incluir un mensaje exlicativo tipo: “Estás recibiendo este e-mail porque estás suscrito a la Newsletter del Blog de Naiara Fernández”.
Contact information for this list: Aparecerá por defecto la dirección postal que hemos incluido anteriormente.
Notifications: Tienes la opción de editar el e-mail al que se te enviarán las notificaciones, así como elegir la asiduidad de las mismas: Daily summary (te avisa de la actividad diaria de suscriptores), One-by-one (te avisa cuando hay un nuevo suscriptor) o One-by-one (te avisa si alguien se da de baja).
Le damos a “Save” y ¡lista creada!
- En la siguiente pantalla verás que te avisa de que no existen suscriptores, dándote la oportunidad de importarlos o de configurar los formularios de suscripción. Para importar una lista ya creada, puedes pinchar en el menú que aparece bajo el nombre de nuestra lista de suscripción en “Add subscribers” y después en “Import subscribers”, o sino, debajo del mensaje de “You have no subscribers” en “Import suscribers”.
- Te redirigirá a una pantalla desde la que podrás importar un .CSV o .TXT, copiar y pegar de un Excel, o incluso conectar MailChimp con otras plataformas, por ejemplo: Salesforce, Eventbrite, Google Drive…
¿Cómo configuro los formularios de suscripción?
Si no tienes una lista que importar el paso siguiente a crear tu lista será configurar los formularios de suscripción. Y ¿a qué me refiero con esto? A todos los mensajes que le llegarán a tus suscriptores: el de bienvenida, el de agradecimiento, el de despedida… Vamos a verlo.
- Una vez creada tu lista, en la misma pantalla que hemos visto en el paso anterior, tienes que pulsar sobre “Signup forms” (en el menú que se encuentra inmediatamente después del nombre de tu lista) o sino sobre “Setup a signup form”.
- Una vez dentro de los formularios de suscripción tienes que pinchar en “General forms”. El resto de posibilidades que nos ofrece MailChimp: Embedded Form, Subscriber popup o Form integrations, las trataremos en próximos artículos, ya que no te quiero saturar con demasiada información.
- La primera opción que aparece “Signup form” incluye una URL, que una vez personalizado el formulario podrás utilizar para incluir en WordPress, para compartir en redes sociales, para crear un código QR, etc. para conseguir más suscriptores.
- Para crear los formularios de suscripción debes ir clickando uno a uno cada uno de los epígrafes que te aparecen en el desplegable de “Create Forms”, para así personalizar cada uno de ellos. Te llevará un rato hacerlo, pero una vez realizado no necesitarás volver a modificarlo, así que te aconsejo que le dediques el tiempo que estimes necesario.
- Para cada uno de los formularios habrá tres aspectos que podrás modificar. Vamos a comenzar con “Build it”, o lo que es lo mismo construir nuestro formulario. En este apartado decidirás:
A) Qué campos vas a incluir (add a field)
B) Cómo vas a personalizar los campos (field setting), por ejemplo poniendo Nombre en lugar de First Name
C) Si incluyes una imagen de cabecera (con una anchura máxima de 600px) o un título a la newsletter.
- En “Design it” podrás decidir colores, tipos de letra, fondos, etc. Aquí la clave es trastear todo lo que puedas, ir comprobando cómo te quedan las combinaciones y elegir la que más te guste. Lo que sí te recomiendo es que tanto los colores como el tipo de letra sigan la línea de tu web, de esta manera será más fácil para tu suscriptor identificarte rápidamente.
- Por último en “Translate it” podrás seleccionar tu idioma y automáticamente se traducirán todos los campos. Ten en cuenta que la traducción en algunos casos no es muy buena, y que además utiliza el usted.
Los tres últimos pasos explicados tienes que repetirlos para cada uno de los formularios que te aparecen en el desplegable, sé que es algo pesado, pero piensa que por ejemplo un mensaje de despedida personalizado en el que animes a tu suscriptor a que vuelva a seguirte puede ser muy positivo. Recuerda que tus suscriptores son personas, no máquinas 😛
Bueno, hasta este punto tendrías lista tu cuenta en MailChimp, tu lista de suscriptores y los mensajes que les llegarán a estos tanto si se suscriben como si se dan de baja. Pero claro, sin suscriptores no podemos enviar newsletters, así que en el próximo tutorial veremos cómo implementar un formulario de suscripción en WordPress y aprenderemos a crear una plantilla para tus campañas. Ahora te toca ponerte manos a la obra y si te surge alguna duda, ya sabes, escríbeme un comentario y te ayudo con lo que necesites 😉
Fuente imagen: 1
- Tutorial DFP SM: Líneas de pedido – Configuración - 10 agosto, 2016
- Tutorial DFP SM: Líneas de pedido - 27 julio, 2016
- Tutorial DFP SM: Pedido y líneas de pedido - 13 julio, 2016

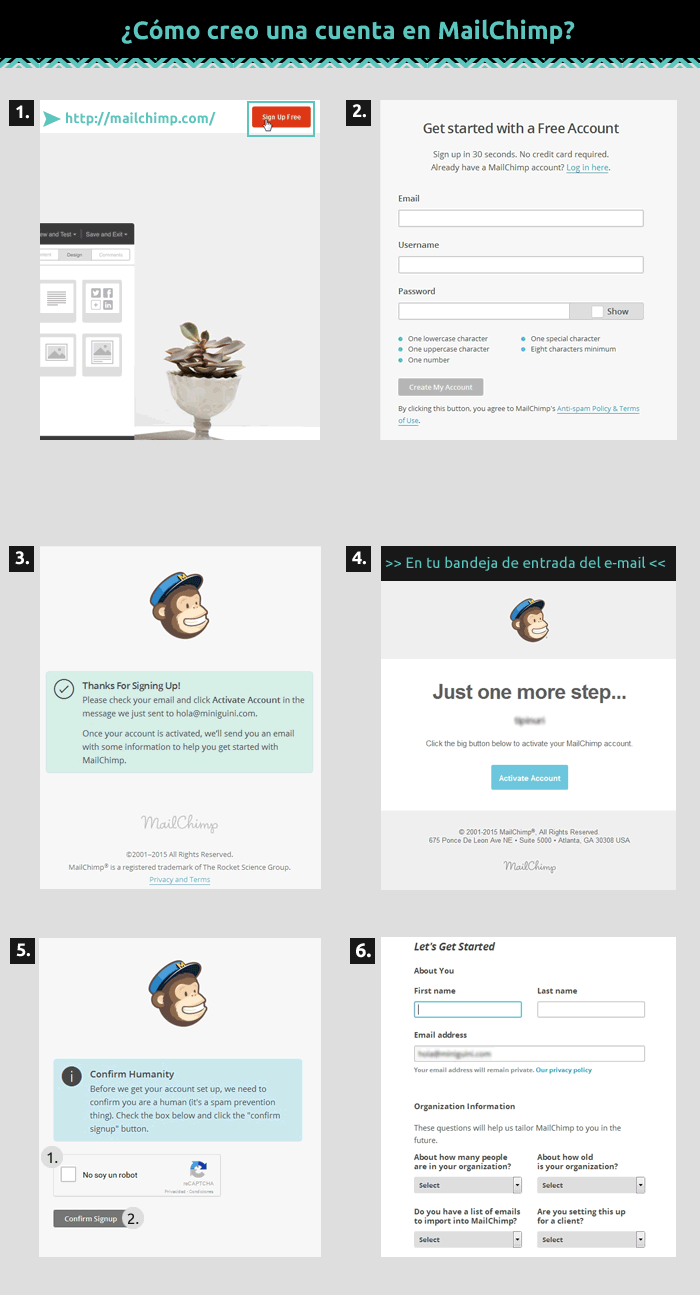
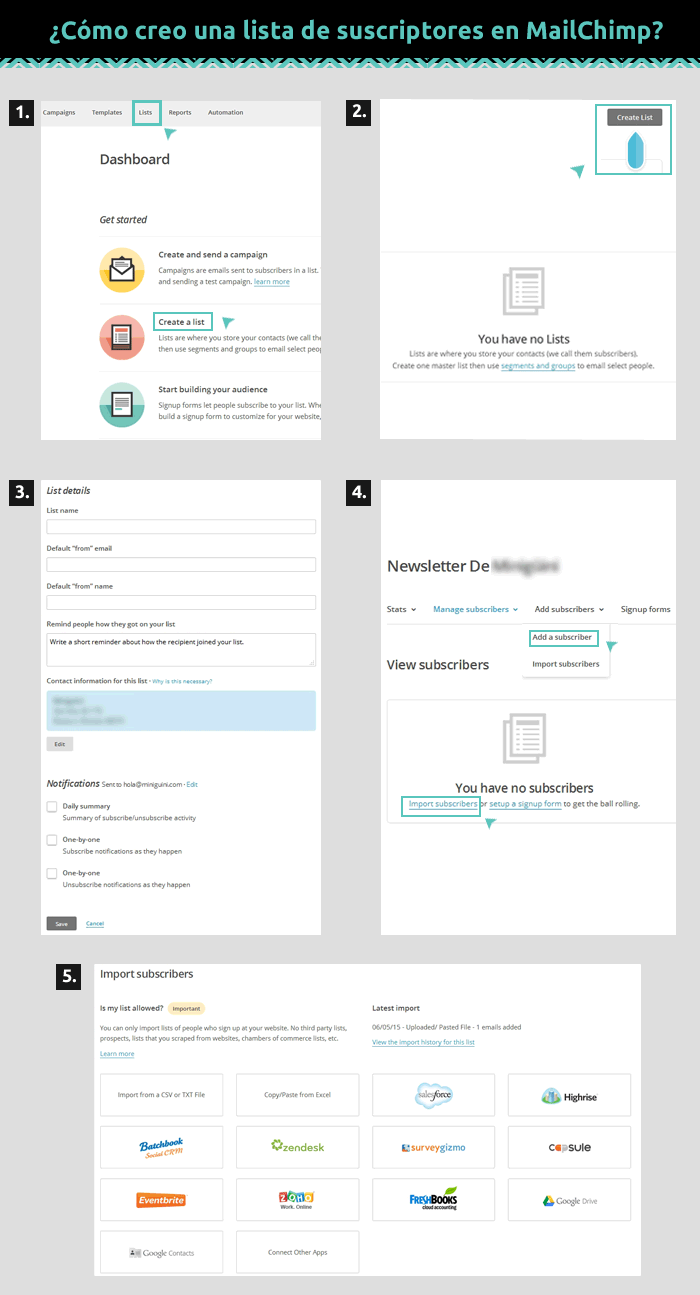
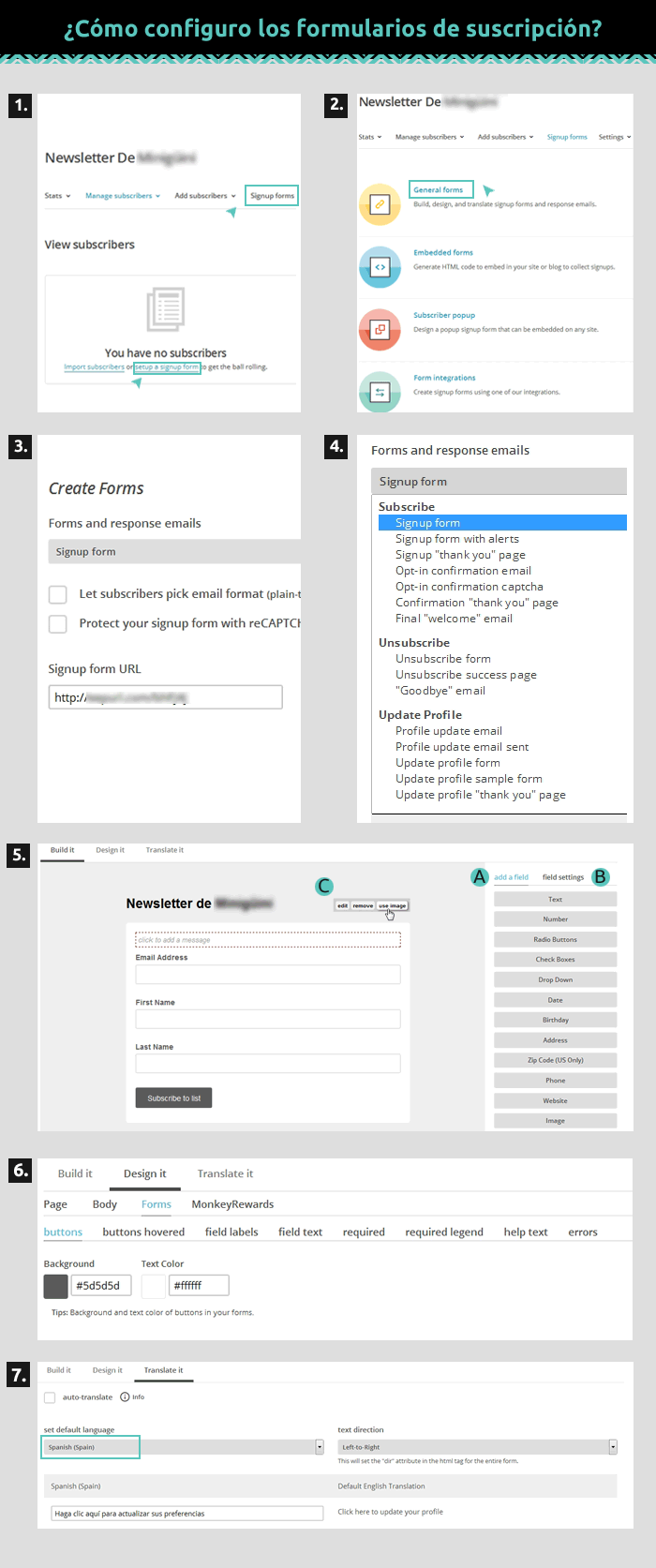




Naiara, interesante aporte. Saludos
Gracias Lucía 😉